
2024年の年間でアクセス数・ダウンロード数が多かった人気の写真素材をまとめまし...

透過素材(png)のご要望にお応えしたいPhotoshop大好きすしぱくです。('A')
ぱくたそでは、背景が緑や白など、単色の写真素材を多く取り扱っています。

理由は、人気だから。

画像加工をすれば、被写体だけを切り抜いた画像もこのとおり(これを透過加工と言います)。

別の画像と組み合わせることで、

合成写真も思いのまま!(一連の流れをクロマキー合成と言います。)
そこで当記事では、写真素材の背景色を簡単キレイに抜く方法をご紹介します。
## 背景色の種類と違いぱくたそには、さまざまな背景色の写真素材があります。

灰・ピンク・グリーン・白・黒など、カラフルですね。他にも、黄・青・赤などの背景色も、撮影用バック紙を用意すれば撮影可能です。このように、背景の色味は1色だけとは限りません。
しかし、なぜカラフルな背景色の写真素材を公開しているのでしょうか。理由は2つあります。
1つ目は、クロマキー合成はせずに、写真をそのまま使用するケースもあるから。例えば、ピンク色の背景にすることで、柔らかく温かみのある雰囲気を、黒色の背景にすることで、陰影のはっきりしたコントラストを作り上げることができます。
被写体の雰囲気を考慮して背景の配色を決めている場合、写真を合成せず、そのまま利用していただくことができます。
2つ目が、ユーザーのみなさんがクロマキー合成をすることを前提にした配色です。写真加工ソフト「Photoshop」の色域指定ツールを使うと、特定の色を一括で選択することができます。

上記写真の緑部分を選択すると、右の画面にモデルのシルエットが白黒で浮かび上がります。このように、背景が単色の写真であれば、写真加工ソフトを使用することで、簡単に抜き出したい部分を選択することができるのです。
逆に、背景が単色ではない風景写真の場合(もしこういう写真があったら)、

同じ要領で色域指定を選択しても、街の風景が邪魔をしてモデルのシルエットが浮かび上がりません(右下のコントロールパネルに注目)。この状態で合成は難しく、できたとしても時間がかかってしまいます。
では、写真を透過させたい場合は、どのような背景色の写真素材が利用しやすいのでしょうか。
ぱくたそで人気が高いのは白背景の写真です。

ここでは、(左)写真をそのまま利用した場合と、(右)クロマキー合成をした場合を例にあげています。白背景の場合、どちらも違和感がありません。
それでは、緑背景(グリーンバック)だった場合はどうでしょうか。

左の写真は、緑の色味が強すぎて使えるシーンが限られてしまいます。右の写真のように合成するのが現実的でしょう。
となると、汎用性の高い白色の背景がとても人気です。ではなぜ、使いにくい緑色の背景色が今でも使用されるのか。それは、白色の背景にもデメリットがあるからです。
クロマキー合成をするとき、問題になるのが、背景色と被写体の一部の色が一致してしまう現象です。例えば、白背景に、白いワイシャツを着用した人物の写真で検証してみましょう。
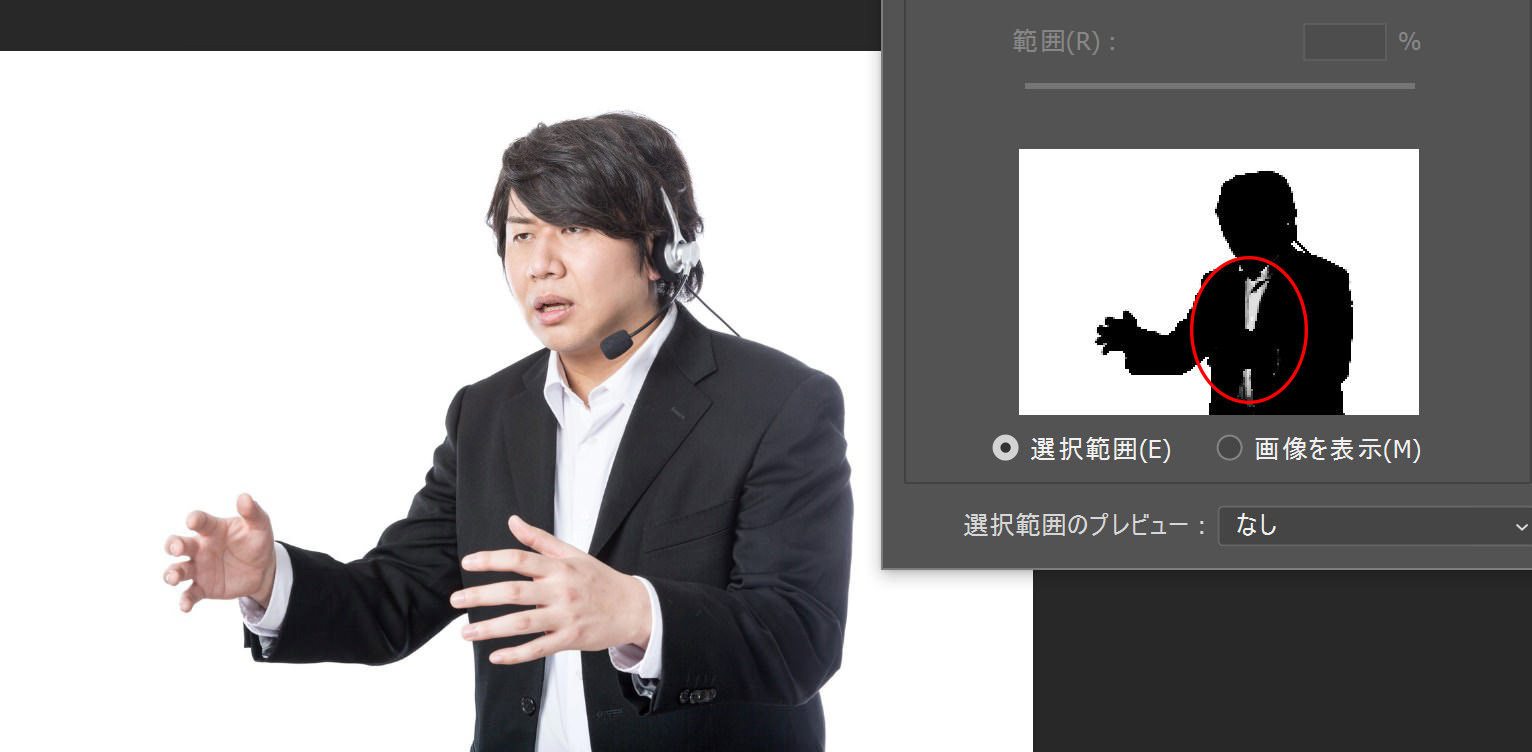
白背景を選択したつもりが、白地であるワイシャツ部分までも選択されています。
この状態で透過加工を行うと、

ワイシャツ部分まで透過されてしまい、そこに合成した背景が写り込んでしまうことがあるのです。白背景に白いワイシャツは極端な例ですので、もっと見落としがちな事例を紹介すると、
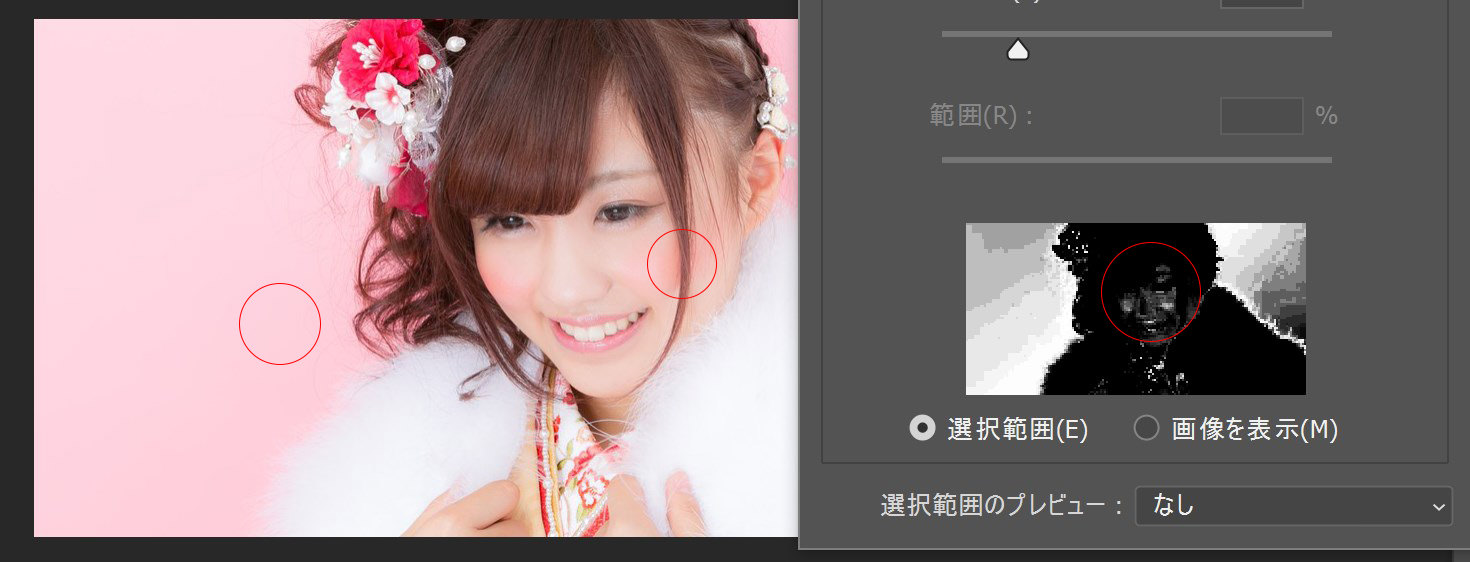
ピンク色の背景の人物写真では、頬のチークと同色だと認識されてしまいました。このまま透過加工をすると、頬の部分も透過されてしまいます。
したがって、透過加工は背景色と被写体の色がはっきり分かれている方が理想です。だから、緑色という、そのまま使用するには不自然な背景色の素材があるんですね。
クロマキー合成でよく使われている用語に「グリーンバック(グリーンスクリーン)」「ブルーバック(ブルースクリーン)」があります。グリーンバックが緑の単色背景、ブルーバックは青の単色背景、共に透過加工しやすいと言われています。
使い分けとしては、基本的に、被写体が青系の場合はグリーンバック、逆に緑系の場合はブルーバックを利用します。クロマキー合成をするなら背景に均一の露出が必要となるため、明るさをキープしやすいグリーンバックを使うことが多いです。ただし、僕はスチール撮影時、RAW形式で保存しているため、使い分けはしていません。
jpeg撮って出しや動画の生放送などは、カメラの設定値がそのまま反映されるため、ピクチャースタイル設定、色かぶりの影響、ノイズ(感度)、シーンに合わせての使い分けを考えたいですね。
「クロマキー合成」で検索すると、動画編集のハウツーサイトが多いですよね。一方、静止画でグリーンバックを提供しているサイト、そして透過加工の解説をしているサイトは少ないです。これには理由があります。


[キャプション:撮影協力:フリー素材+4K動画販売コラボ(人物グリーンバック)]
静止画は1枚の写真、動画は複数の写真(コマ)が1枚ずつ集まってできています。最近のカメラは、動画から静止を切り出せるプログレッシブ形式を採用しています。例えば「60p」という表記の場合は、1秒間に60枚の写真をパラパラ漫画のように表示していることになります。

グリーンバックで背景を透過したい動画の長さが3秒間だった場合、3秒×60枚、合計180枚の写真を処理することになります。1枚ごとに透過加工をすると手間がかかるので、単色の背景を一括で切り抜くように処理します。このとき、背景色と被写体の色が同じだった場合は、この枚数分、追加のレタッチ処理が必要になります。
動画はこのような仕組みで透過処理をするため、些細な失敗が多大な負担につながるので、解説サイトやツールが多いのです。
それに比べて静止画の写真は1枚なので、動画よりも加工の手間はありません。被写体に背景色と同じ色が混じっていても、さほど負担なく対処できます。
また、静止画はグリーンバック/ブルーバックにしなくても単一の背景色であれば透過しやすいというのも理由の1つです。
静止画のクロマキー合成は、基本的にはPhotoshopなどで単色の背景を選択して削除、これだけです。
しかし、バナーやアイコンなどの低解像度では目立ちませんが、高解像度になると輪郭、髪の毛、影の一部に背景の色が残ってしまうことがあります。

これらをトリミングする作業は時間と手間がかかります。日々仕事で補正やレタッチをPhotoshopを駆使する僕ですら、面倒だと思うくらいです(パスを引いて抜いたり......)。
画像加工の初心者、場合によってはデザイナーも含めて、透過加工に挫折したり、やりたがらなかったりする理由はほとんどの場合、「上手く抜けない」からではないでしょうか。グリーンバックの写真素材を提供する立場の人間として言わせてください。僕も同じです。
でも、世の中にはその面倒な作業を軽減し、かつ簡単に透過加工ができるようになる有料プラグインが存在します。何でこれ誰も紹介しないんだろう。('A')
国内・国外製品を問わず、僕が使ってみて実用レベルだと思うソフトを紹介します。すべて自腹で買っていますのであしからず。
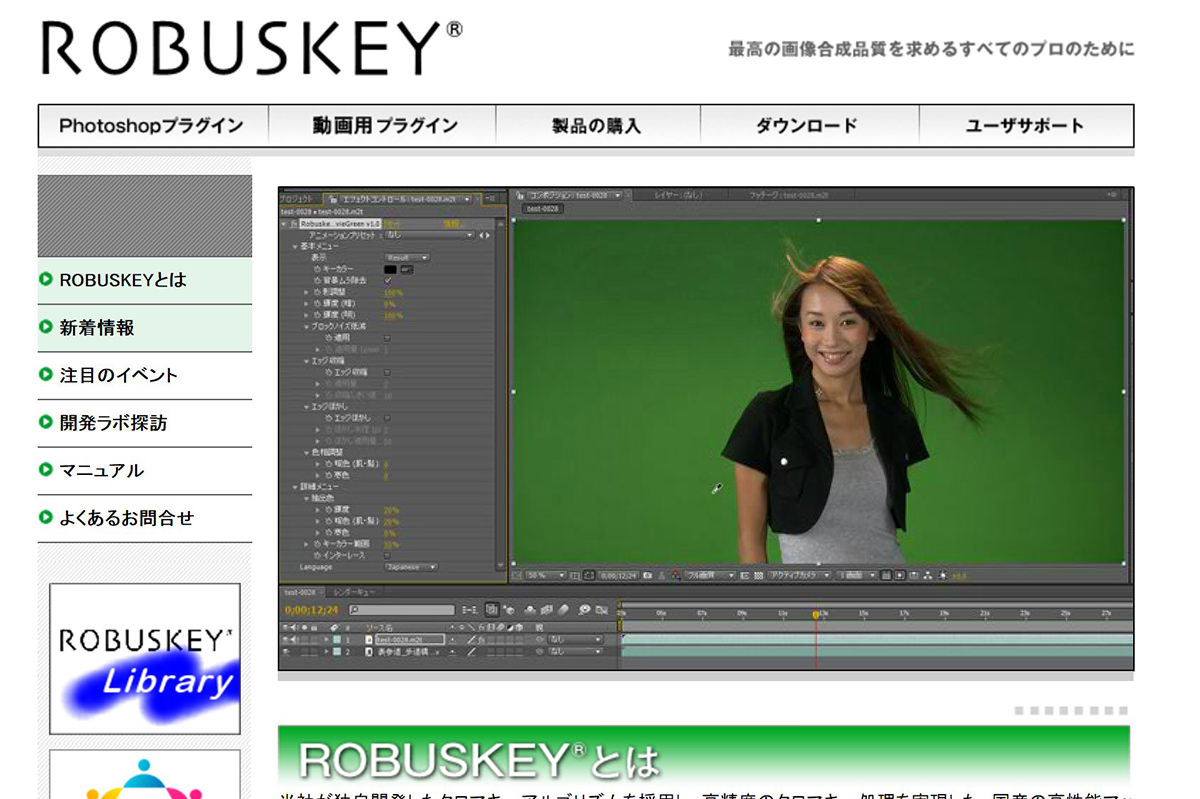
"髪の毛一本から綺麗に抜ける"というキャッチコピーのとおり、多少の色かぶりでも気にならないくらい綺麗に処理してくれます。背景の明るさが上と下で一段以上違ってもバッチリ抜ける。普通にすごい。日本語対応で操作性もよく、ほぼボタン1つで作業を完結できます。でも、独自のアルゴリズムで解析しているだけあって、本体価格が8万円します。高級品です。
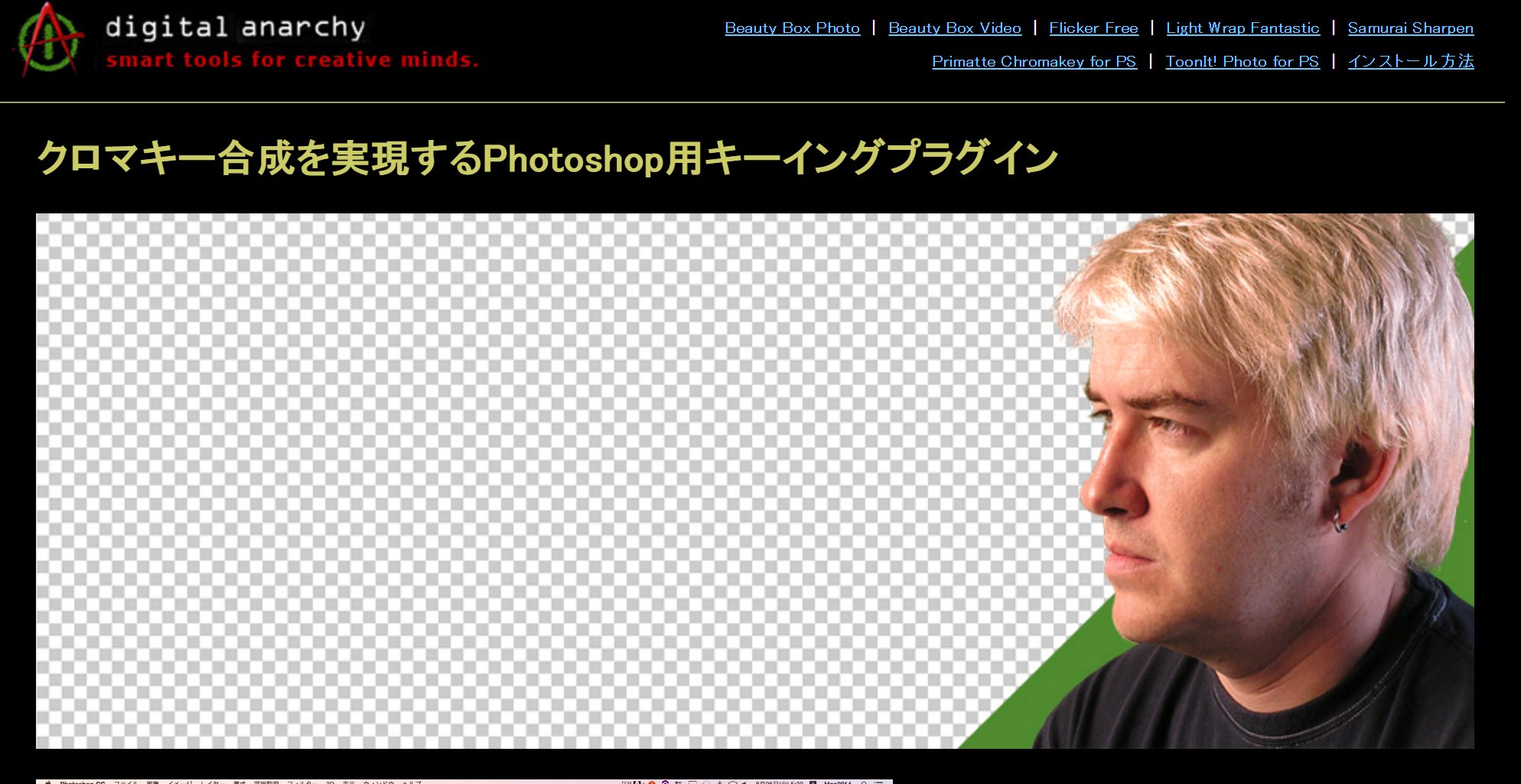
動画プラグインでお世話になりまくりのFlashBack社さんがサポートするクロマキープラグイン(外国製)。すべて英語表記であることと、少し古臭いUIに抵抗があり、僕はダメでした。補正するのに、結局手作業のレタッチが多い印象です。価格は4万円。

スタイリッシュなwebサイト同様に、直感的で使いやすいソフトです。フォトショップのプラグインで利用可能。ROBUSKEY並に解析してくれるのは楽ですね。価格も$299と上の2つよりは安いです。その分、日本語サポートはありません。
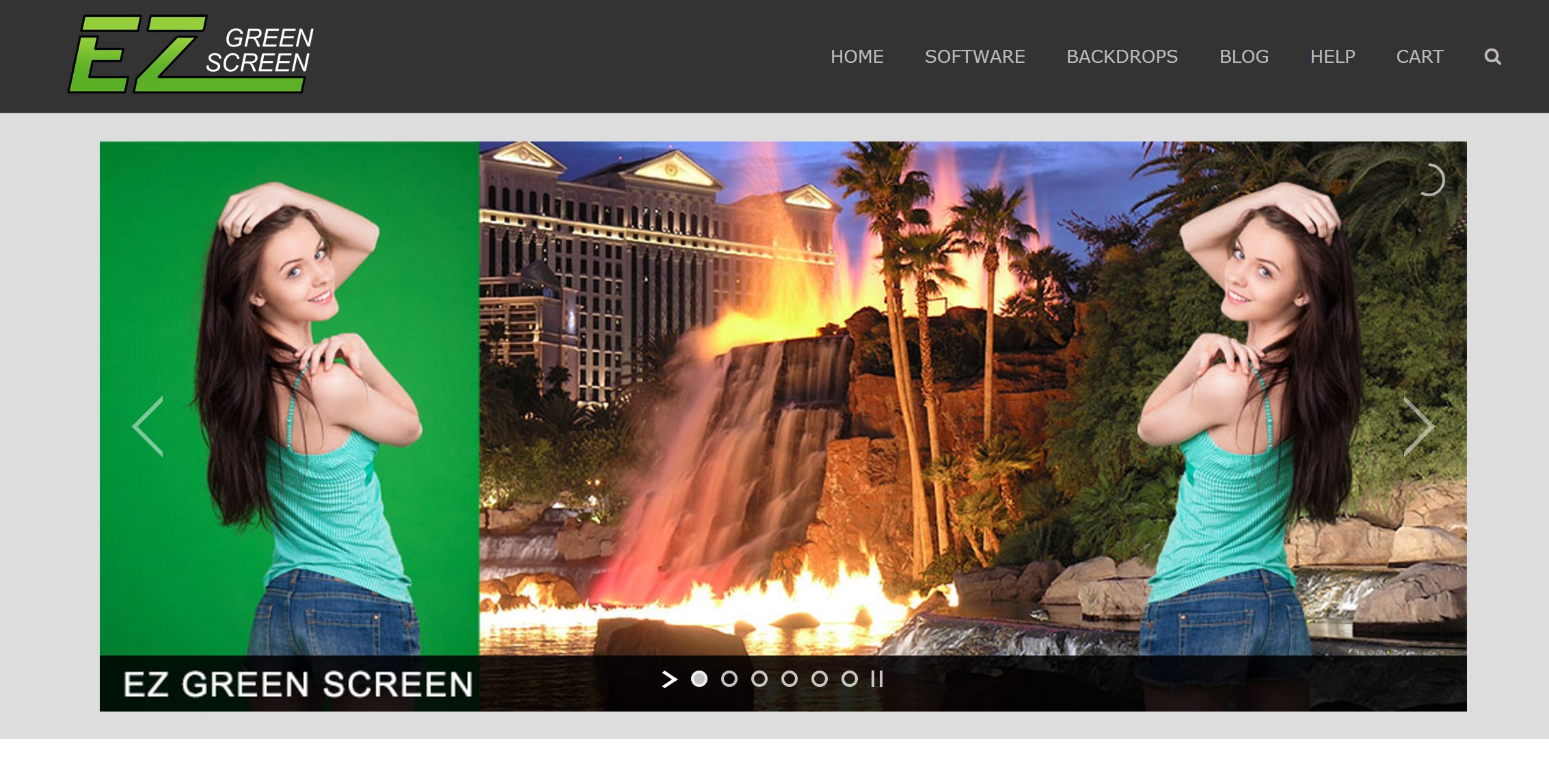
「グリーンバックを抜く」ことに特化したツールです。緑かぶりの補正など多くの機能を実装していますが、グリーン以外は抜けないため、少々癖があります。価格は$199。
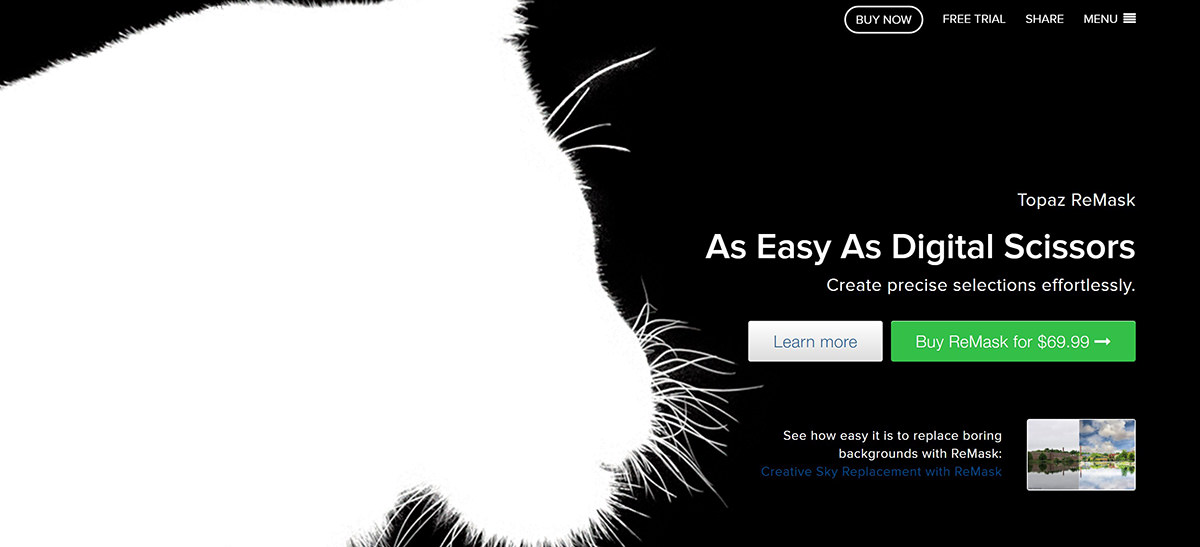
こちらは僕が一番利用しているプラグインで、Topazlabo製のReMaskです。この製品のノイズ除去も秀逸。使い方は、抜きたい箇所と残したい箇所を囲っておわり。Photoshopで30分以上かかる透過加工が、ものの10分で終わります。価格も$69とお手頃なので、騙されたと思ってぜひ購入してください。
以上、背景の種類と透過加工が楽になるプラグインのご紹介でした。みなさんの写真素材の利用が快適になりますように!